Mengubah Posisi Penanda Tempat
Saat mengedit penanda tempat atau geometri, Anda mungkin ingin mengubah posisi lokasinya di bumi. Kotak dialog Edit Penanda Tempat menyediakan beberapa cara untukmengubah posisi penanda tempat.Menarik Penanda Tempat
Saat mengedit penanda tempat, kotak kuning muncul di sekitar ikon untuk menunjukkan bahwa Anda dapat mengubah posisi ikan jika diinginkan. Cukup klik bidang, kemudian arahkan ikon ke lokasi baru. Jika Anda ingin menggerakkan bumi untuk mendapatkan tampilan ikon yang lebih baik relatif terhadap benda lain,
Anda juga dapat mengunci penanda tempat ke bagian tengah tampilan.Mengunci Penanda Tempat ke Pusat Tampilan
Dengan fitur ini, Anda akan mengubah posisi bumi di bawah penanda tempat, bukan mengubah posisi penanda tempat di bumi. Fitur ini berguna jika ingin memindahkan penanda tempat yang keluar dari tampilan, dan menggunakan tarik dan lepas tidak cukup membantu karena Anda beralih dari menarik ikon untuk mengubah posisi bumi.
Klik tombol Tampilan, lalu pilih kotak centang Bagian Tengah Tampilan. Bila pilihan ini digunakan, penanda tempat akan berpindah ke bagian tengah penampil 3D dan posisinya tidak dapat diubah dengan menariknya. Melainkan, letakkan ikon dengan menarik bumiyang kemudian akan bergerak dengan sendirinya pada penanda tempat. Fitur ini berguna untuk mengatur letak ikon dengan mudah ke lokasi baru di luar bidang layar.Memasukkan Koordinat Lanjutan
Jika Anda mengetahui garis lintang dan bujur untuk penanda tempat yang sedang diedit, klik tombol Tampilan, kemudian masukkan koordinat untuk mengubah posisi titik geografis untuk penanda tempat. Penanda tempat akan menyesuaikan posisinya ke nilai yang baru.
Nilai Garis Lintang dan Bujur dapat ditentukan dengan notasi sebagai berikut:
Sintaks garis lintang dan bujur ditentukan sebagai berikut:
Anda juga dapat menggunakan tanda kutip tunggal (') untuk menit dan tanda kutip ganda (") untuk detik, sebagai berikut: 49 7'20.06"
Cara lainnya, Anda dapat menggunakan utilitas Character Map di Windows untuk menyalin simbol derajat, kemudian menyisipkannya ke kotak input garis lintang dan bujur. Untuk melakukannya, pilih Start - All Programs - Accessories - System Tools, lalu klik Character Map. Simbol derajat dengan font Arial adalah entri kedua setelah simbol registrasi. Klik simbol, klik tombol Salin, kemudian sisipkan ke kotak input.
Di Mac, buka TextEdit. Tekan Shift + Option +8. Simbol derajat akan ditampilkan. Salin dan sisipkan ke kotak input.
Untuk menunjukkan arah, gunakan N, S, E, atau W. Huruf dapat dimasukkan sebagai huruf besar atau huruf kecil dan dapat diletakkan sebelum atau setelah nilai koordinat. Misalnya:
N 37 24 23.3 adalah sama seperti 37 24 23.3 N
Anda juga dapat menggunakan tanda minus (-) untuk menunjukkan posisi arah mata angin barat atau selatan. Bila Anda menggunakan jenis notasi ini, jangan gunakan simbol huruf. Selain itu, Anda tidak perlu menggunakan tanda plus (+) untuk menunjukkan arah mata angin utara/timur. Jadi sebagai contoh, berikut adalah entri yang valid:
37 25 19.07, -122 05 08.40
Berikut adalah BUKAN entri yang valid:
37 25 19.07 N, -122 05 08.40
Saat memasukkan pasangan garis lintang atau bujur, koordinat pertama diinterpretasikan sebagai garis lintang, kecuali jika menggunakan huruf arah untuk menerangkannya (E atau W). Misalnya, Anda dapat memasukkan garis bujur pertama sebagai:
122 05 08.40 W 37 25 19.07 N
Namun, Anda tidak dapat menggunakan tanda minus untuk garis bujur pertama:
-122 05 08.40 37 25 19.07
Anda dapat memisahkan entri pasangan dengan spasi, tanda koma, atau garis miring:
37.7 N 122.2 W
37.7 N,122.2 W
37.7 N/122.2 WMengatur Tampilan
Saat membuat penanda tempat yang baru, tampilan untuk penanda tempat (yakni, tampilannya pada penampil 3D) akan secara otomatis diatur ke tampilan buatan aktif. Namun, Anda dapat mengubah tampilan untuk setiap penanda tempat, kemudian menyimpannya agar pada setiap kunjungan ke penanda tempat akan menunjukkan tampilan yang tersimpan. Hal ini mencakup penetapan orientasi tertentu di sekitar tempat yang telah ditentukan dan mengatur orientasi.
Misalnya, setelah menampilkan suatu tempat untuk pertama kalinya, Anda mungkin menemukan posisi yang ingin dilihat, seperti pada sudut kemiringan tertentu dari arah mata angin selatan. Selain utara-selatan default, dari atas titik pengamatan lokasi, Anda dapat menentukan posisi yang ingin ditampilkan setiap kali akan berkunjung.
Mengatur tampilan untuk folder dengan tujuan selain dari masing-masing item.![]()

Tampilan vertikal mengarah ke utara![]()

Tampilan miring dan berputarMenerapkan Tampilan Baru
Pertama-tama, posisikan penampil 3D pada sudut pengamatan yang diinginkan, lalu gunakan salah satu pilihan sebagai berikut:
Tampilan aktif pada penampil 3D program Google Earth akan ditetapkan sebagai tampilan untuk penanda tempat atau folder yang dipilih. Anda dapat memeriksa pengaturan sebenarnya untuk tampilan tersebut dengan mengedit penanda tempat atau folder, kemudian mengklik Tampilan.
Cara lainnya, Anda dapat membuka pengaturan secara manual jika tersedia. Untuk melihat perubahan pada penampil 3D, klik tombol OK.Kembali ke Tampilan Vertikal Default
Klik kanan (klik CTRL pada Mac) folder atau ikon, lalu pilih Edit... dari menu pop-up. Klik tabTampilan dalam kotak dialog Edit... Klik Atur ulang tampilan. Tampilan akan diperbarui ke orientasi default untuk item yang dipilih.Menulis Keterangan
Bidang keterangan untuk tempat dan folder dapat berisi panjang teks, cukup untuk keterangan rinci. Saat mengklik ikon penanda tempat pada penampil 3D, keterangan untuk tempat tersebut akan ditampilkan dalam balon informasi yang muncul. Panel gulir akan muncul bila keterangan terlalu panjang dalam bidang balon.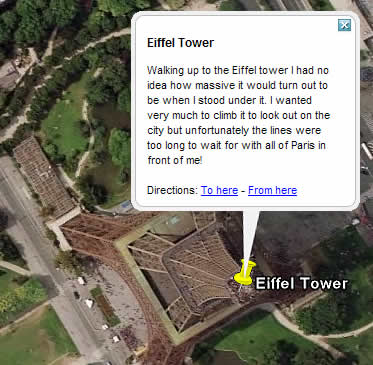
Pada panel Tempat, potongan, atau keterangan singkat muncul di bawah folder atau item.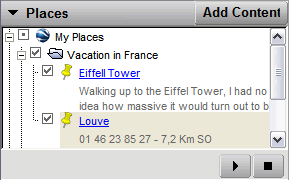
Perlu diketahui bahwa hal di bawah ini tentang teks dalam bidang Keterangan:
Bila mengirim tanda letak kepada orang lain melalui email, maka gambar lokal akan disertakan. )
) ).
).Mengubah Label
Bila membuat atau mengedit penanda tempat atau folder, Anda dapat mengubah label untuk item tersebut dengan mengetik teks pada bidang Nama. Dengan memilih tab Gaya, Warna dalam kotak dialog Edit Penanda Tempat, Anda juga dapat mengubah fitur berikut pada label.Menetapkan Ikon untuk Tempat dan Folder
Saat membuat atau mengedit penanda tempat atau folder, Anda dapat mengubah ikon untuk item itu dengan mengklik tombol ikon di sebelah kanan bidang Nama dan memilih ikon baru dari paletMenggunakan Ikon Kustom
Untuk hanya satu penanda tempat dan folder penanda tempat, Anda dapat memilih gambar sesuaian untuk digunakan sebagai ikon selain salah satu dari seperangkat ikon standar yang tersedia untuk tiap penanda tempat yang ada. Saat menetapkan ikon sesuaian untuk satu penanda tempat, ikon yang baru akan muncul hanya untuk penanda tempat itu. Anda juga dapat menetapkan ikon sesuaian untuk sebuah folder jika berbagi gaya diaktifkan. Dalam hal ini, setiap perubahan pada folder berlaku untuk semua item dalam folder.Menetapkan Lebar dan Warna Garis
Bila data penanda tempat berisi garis, misalnya, dengan arah yang disimpan, Anda dapat menggunakan properti Garis pada tab Gaya untuk memodifikasi layar garis di penampil 3D.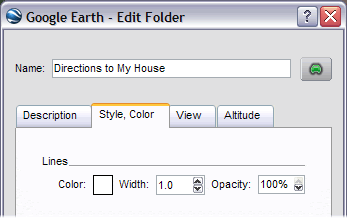
Mengatur Ketinggian
Anda dapat mengubah pengaturan ketinggian pada tab Ketinggian dalam kotak dialog Edit Penanda Tempat/Folder (Edit > Properti). Nilai ketinggian dapat ditetapkan untuk satu item, di antara semua item dalam folder menggunakan gaya bersama, atau menggunakan gabungan pengaturan ketinggian item dalam folder. Tidak seperti elemen bersama, memodifikasi satu item dalam folder tidak akan menonaktifkan fitur gaya bersama untuk elemen lain seperti warna dan skala. Jika folder berisi item dengan pengaturan ketinggian yang berbeda, maka folder induk akan menunjukkan Mode Gabungan sebagai pengaturan ketinggian.
Terakhir, Anda dapat menggunakan nilai yang ditetapkan pada bidang Ketinggian untuk memunculkan geometri.Pengaturan Ketinggian
Berikut adalah tiga pilihan yang tersedia untuk ketinggian: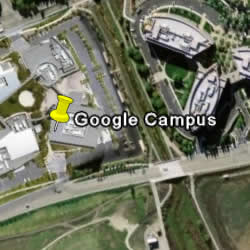
Penanda tempat di atas kampus Google dengan ketinggian relatif ditetapkan 9 meter, dataran dinonaktifkan![]()

Penanda tempat sama, dataran diaktifkan
Anda dapat mengatur ketinggian menggunakan panel geser atau dengan memasukkan nilai dalam satuan meter pada bidang Ketinggian.Membuat Garis dengan Penyisipan
Setelah menetapkan nilai ketinggian untuk folder atau tanda letak, Anda dapat mencentangPerluas ke permukaan tanah. Sebuah garis ditampilkan dari permukaan bumi ke tanda letak. Bila garis atau jalur dibuat dengan penyisipan, maka bidang geometri akan dibuat dari permukaan bumi ke jalur tersebut.Memodifikasi Pengaturan Folder
Penerapan keterangan, label, dan pengaturan lanjutan untuk folder akan memberikan karakteristik tampilan yang berbeda dari pengaturan yang diterapkan ke setiap penanda tempat atau fitur geometri lainnya. Perbedaan tersebut akan dijelaskan di sini. Untuk informasi lebih lanjut tentang cara menggunakan pengaturan tersebut, lihat topik lain di bagian ini.
Secara default, bila semua item dalam folder memiliki gaya yang sama persis (garis, label, dan pengaturan ikon sama) atau gaya tidak ditetapkan, maka berbagi tidak akan diaktifkan dalam folder induk. Hal ini berarti bahwa menetapkan gaya universal untuk semua item folder hanya merupakan masalah pengaturan gaya untuk folder induk.
Jika setiap item dalam folder memiliki pengaturan gaya yang berbeda, berbagi akan dinonaktifkan untuk folder induk.
Anda dapat mengklik tombol Berbagi gaya untuk mengaktifkan berbagi gaya untuk semua item. Perubahan selanjutnya pada pengaturan di panel ini akanmenggantikan modifikasi gaya yang telah dibuat pada setiap item dalam folder.Memodifikasi Pengaturan untuk Satu Item
Anda dapat memodifikasi semua pengaturan untuk satu item untuk mengubah tampilan dari hanya item tersebut. Saat mengubah pengaturan gaya dan ketinggian untuk item dalam folder, berbagi gaya akan dinonaktifkan untuk folder tersebut. Namun, gaya yang telah diterapkan sebelumnya melalui gaya bersama akan dipertahankan untuk item lain dalam folder tersebut.
Sumber: http://earth.google.com
Free Template Blogger collection template Hot Deals BERITA_wongANteng SEO theproperty-developer


0 komentar:
Posting Komentar